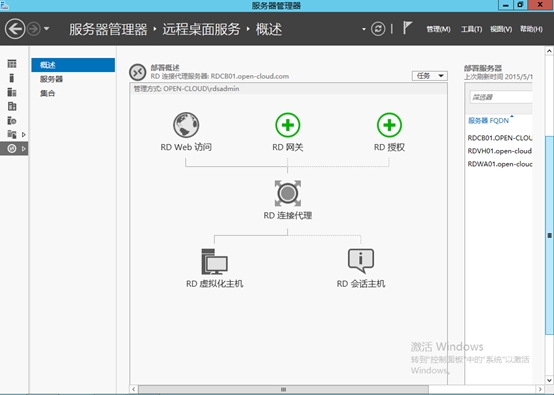十一、RDS VDI 标准部署
创建VDI 账户
1. 登录域控制器,打开用于Windows Powershell的Active Directory模块, 执行如下命令,创建open-cloud\RDSadmin 账户,如图
New-ADUser -DisplayName:"RDSadmin" -GivenName:"RDSadmin" -Name:"RDSadmin" -Path:"CN=Users,DC=open-cloud,DC=com" -SamAccountName:"RDSadmin" -Type:"user" -UserPrincipalName:"RDSadmin@open-cloud.com" -AccountPassword (ConvertTo-SecureString "#*c12345" -AsPlainText -Force ) -ChangePasswordAtLogon:$false -SmartcardLogonRequired:$false -AccountNotDelegated:$false -AllowReversiblePasswordEncryption:$false -CannotChangePassword:$false -PasswordNeverExpires:$true -Enabled $true
将RDSadmin 账户添加到Domain Admins 组,如图
Add-ADPrincipalGroupMembership -Identity:"CN=RDSadmin,CN=Users,DC=open-cloud,DC=com" -MemberOf:"CN=Domain Admins,CN=Users,DC=open-cloud,DC=com"
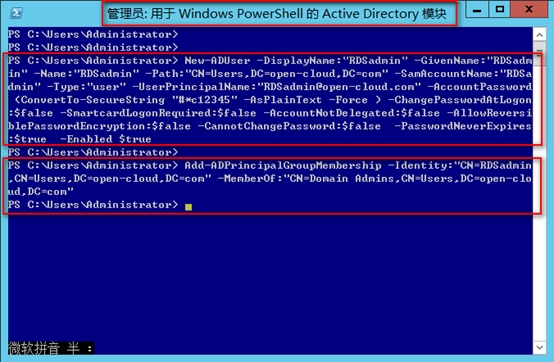
2. RDS VDI 标准部署
用open-cloud\radsadmin账号登录RDCB01 服务器,查看RDCB01 主机名、配置信息,用户登录信息,如图
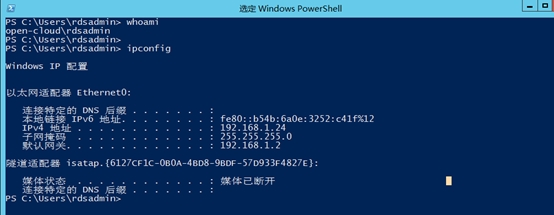
2. 打开服务器管理器.仪表板,选择"添加要管理的其他服务器",如图
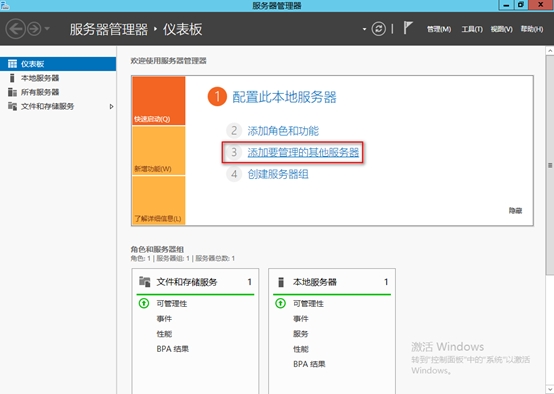
3. 在添加服务器对话框,在名称地址处,输入RD,选择立即查找,如图
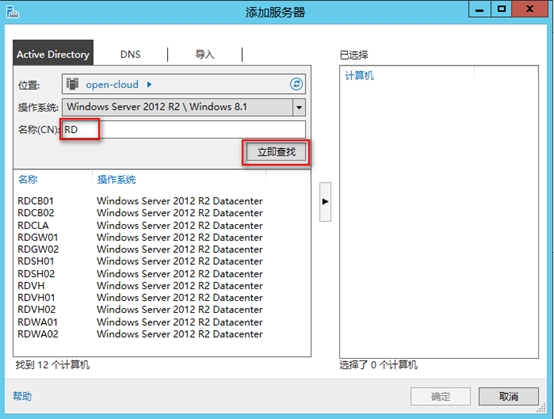
4. 选择要添加的RDS VDI 服务器,如图
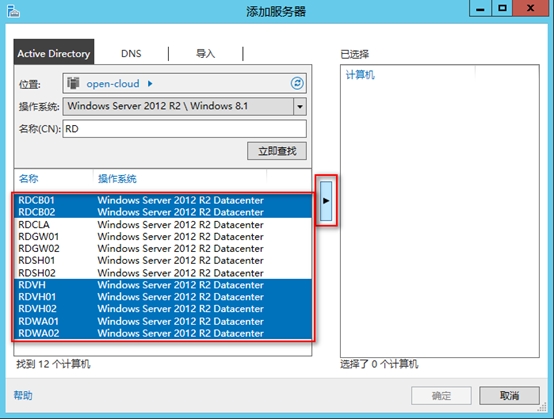
5. 在添加服务器对话框,选择"确定",如图
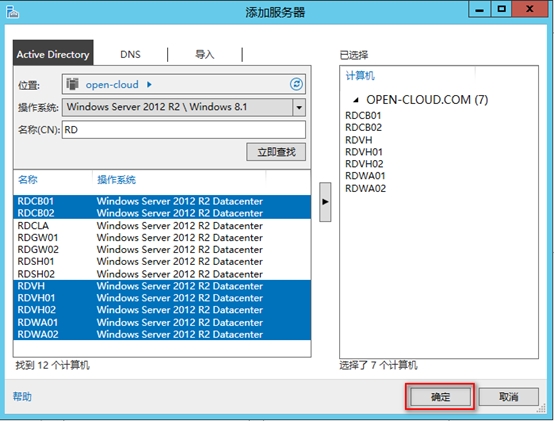
6. 在服务器管理器.仪表板,选择"添加角色和功能",如图
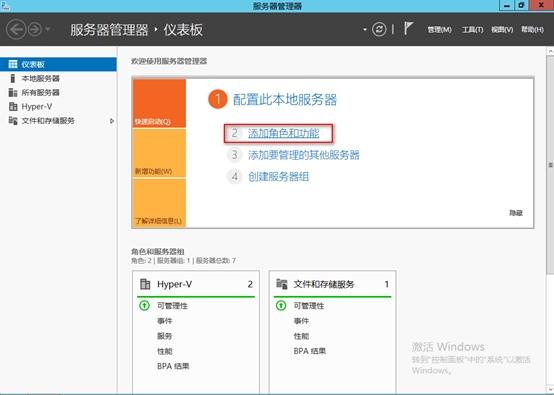
7. 在开始之前对话框,选择"下一步",如图
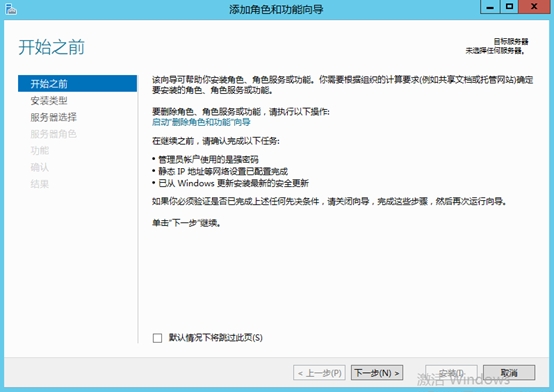
8. 在选择安装类型对话框,选择"远程桌面服务安装",如图
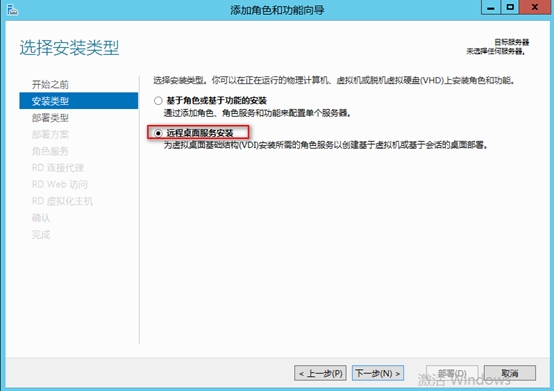
9. 在部署类型对话框,选择"标准部署",如图
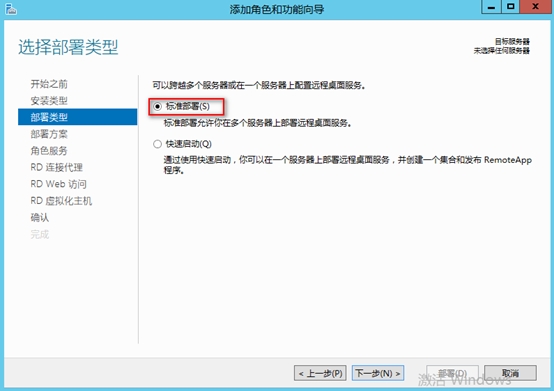
10. 在选择部署方案对话框,选择"基于虚拟机的桌面部署",如图
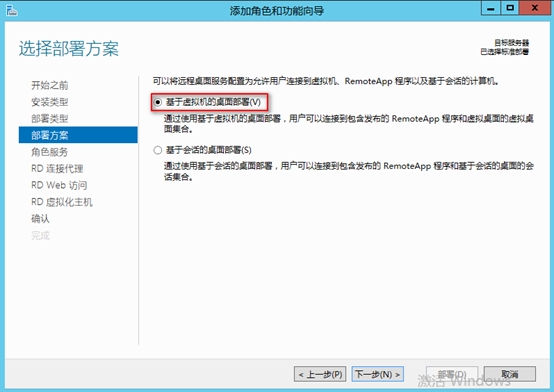
11. 在角色服务对话框,选择"下一步",如图
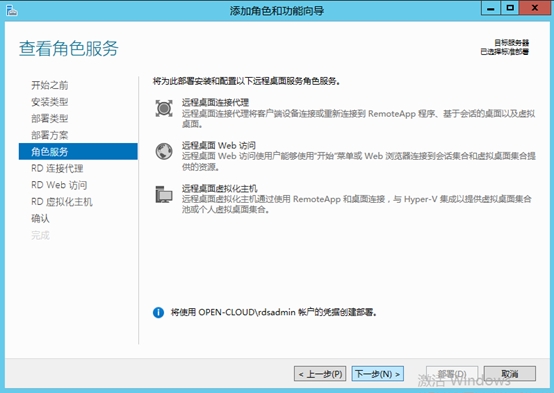
12. 在指定RD 连接代理服务器对话框,选择RDCB01.open-cloud.com,如图
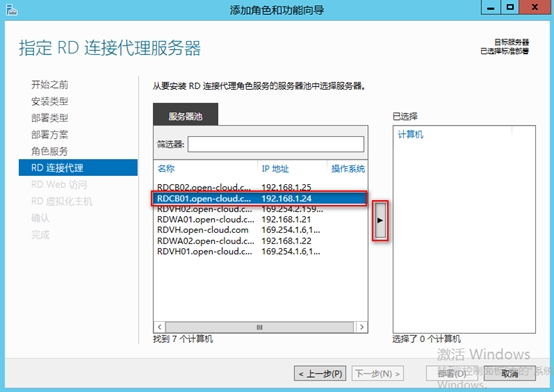
13. 选择"下一步",如图
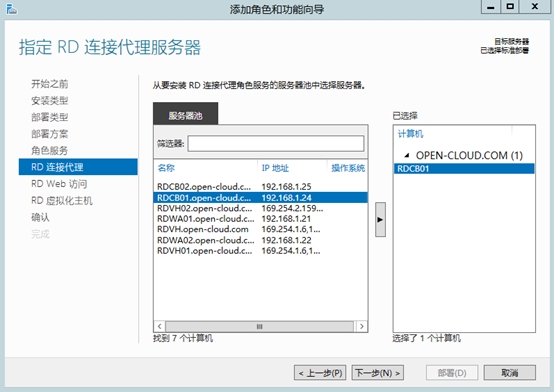
14. 在指定RD Web访问服务器对话框,选择RDWA01.open-cloud.com,如图
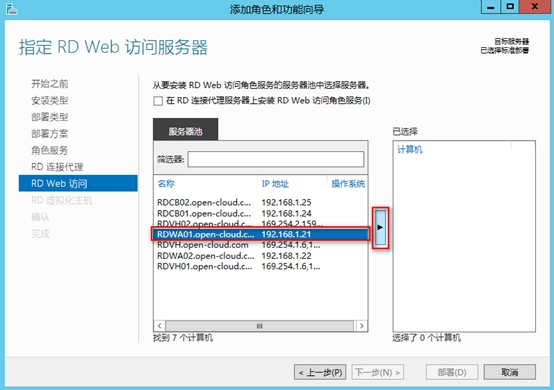
15. 选择"下一步",如图
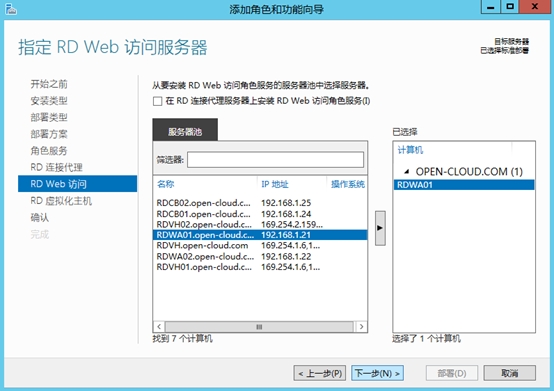
16. 在指定RD虚拟化主机服务器对话框,选择RDVH01.open-cloud.com,如图
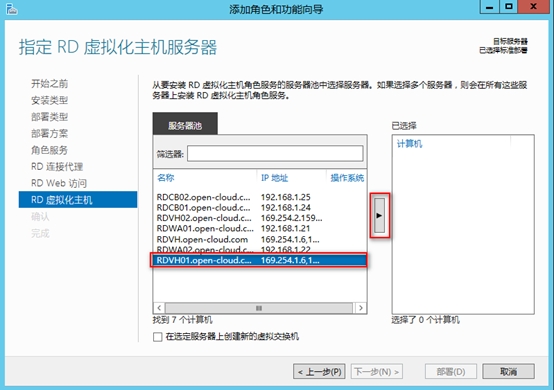
17. 选择"下一步",如图
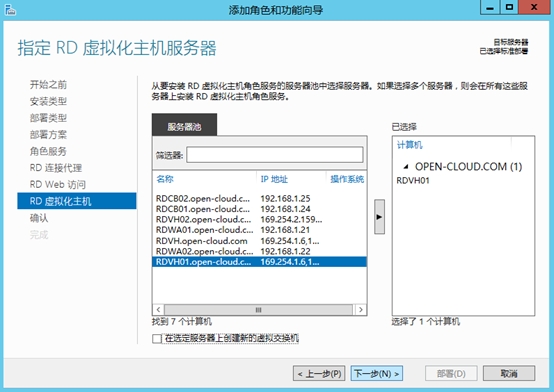
18. 在确认选择对话框,勾选"需要时自动重新启动目标服务器",选择部署,如图
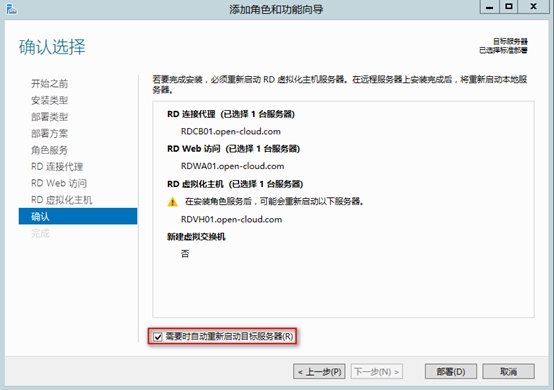
19. 完成RDS VDI 标准部署。如图
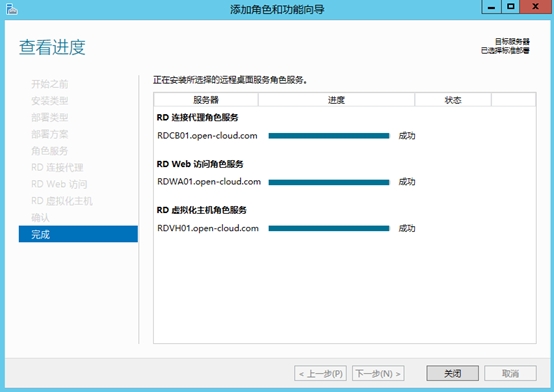
20. 进入远程桌面服务界面,如图